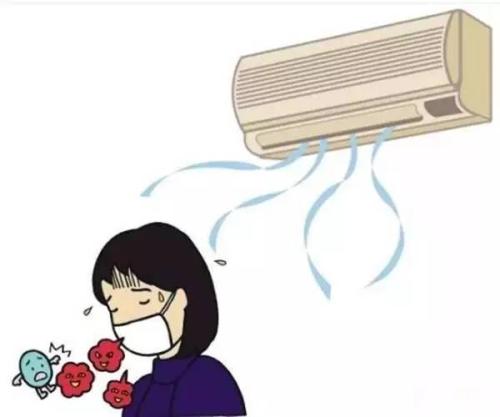# Mac键盘失灵怎么办?Mac键盘突然失灵如何解决?
## 引言
Mac电脑以其出色的性能和优雅的设计赢得了许多用户的喜爱。然而,在使用过程中,我们可能会遇到Mac键盘失灵的问题。这可能是由于硬件故障、软件冲突或其他原因造成的。本文将为您提供一些解决Mac键盘失灵问题的方法,帮助您恢复键盘的正常使用。
## 检查硬件连接
### 检查键盘连接
首先,检查键盘是否正确连接到Mac电脑。如果您使用的是外接键盘,请确保USB或蓝牙连接稳定。您可以尝试重新插入键盘或更换USB端口,以排除接触不良的问题。
### 检查键盘硬件
如果键盘仍然无法使用,可能是键盘硬件出现了故障。您可以尝试将键盘连接到另一台电脑上,以确定问题是否出在键盘本身。如果键盘在其他电脑上也无法使用,那么可能是键盘硬件损坏,需要更换新的键盘。
## 重启Mac电脑
### 重启解决软件冲突
有时候,Mac键盘失灵可能是由于软件冲突导致的。重启电脑可以清除内存中的临时文件和进程,解决软件冲突问题。您可以尝试按住电源键强制关机,然后重新启动Mac电脑,看看键盘是否恢复正常。
## 检查系统偏好设置
### 检查键盘设置
在Mac电脑上,您可以检查系统偏好设置中的键盘设置。打开“系统偏好设置”应用,点击“键盘”图标,检查键盘布局和输入源是否正确。如果发现设置有误,您可以重新配置键盘布局和输入源。
### 检查辅助功能设置
此外,您还可以检查辅助功能设置。在“系统偏好设置”中,点击“辅助功能”图标,然后选择“指针控制”或“键盘”选项卡。确保没有启用可能导致键盘失灵的辅助功能设置。
## 更新操作系统和驱动程序
### 更新macOS
操作系统更新可能包含修复键盘失灵问题的补丁。您可以检查macOS是否有可用的更新,并安装最新的系统更新。点击“系统偏好设置”中的“软件更新”图标,查看并安装可用的更新。
### 更新键盘驱动程序
对于外接键盘,您可能需要更新键盘驱动程序。访问键盘制造商的官方网站,查找适用于您Mac电脑型号的最新驱动程序,并按照说明进行安装。
## 重置NVRAM和SMC
### 重置NVRAM
NVRAM(非易失性随机存取存储器)存储了Mac电脑的硬件设置。重置NVRAM可能有助于解决键盘失灵问题。要重置NVRAM,请按照以下步骤操作:
1. 关闭Mac电脑。
2. 按住Option、Command、P和R键。
3. 同时按下电源键开机。
4. 保持按住这些键约20秒,直到Mac电脑重新启动并听到启动声音。
5. 释放这些键,让Mac电脑正常启动。
### 重置SMC
SMC(系统管理控制器)负责管理Mac电脑的硬件功能。重置SMC可能有助于解决键盘失灵问题。要重置SMC,请按照以下步骤操作:
1. 关闭Mac电脑。
2. 对于带有触控栏的MacBook Pro,按住Shift、Control和Option键,同时按下电源键。
3. 对于其他Mac电脑,按住Shift、Control和Option键,同时按住电源键。
4. 保持按住这些键约10秒,然后释放。
5. 按下电源键重新启动Mac电脑。
## 联系技术支持
### 寻求专业帮助
如果以上方法都无法解决Mac键盘失灵问题,您可能需要寻求专业技术支持。您可以联系Apple官方技术支持或前往附近的Apple Store寻求帮助。技术人员将为您检查硬件故障,并提供相应的维修或更换建议。
## 结语
Mac键盘失灵问题可能由多种原因引起。通过检查硬件连接、重启电脑、检查系统设置、更新操作系统和驱动程序、重置NVRAM和SMC等方法,您可以尝试解决键盘失灵问题。如果问题仍然存在,请寻求专业技术支持。希望本文能为您提供有效的解决方案,帮助您恢复Mac键盘的正常使用。
标题:mac键盘失灵怎么办?Mac键盘突然失灵如何解决?
地址:http://www.hmhjcl.com/fwal/376116.html