C盘突然变红是电脑系统存储空间不足的一种表现,给电脑的正常运行带来一些问题。本文从四个方面对C盘突然变红如何清理进行详细阐述:1、删除无用文件和程序;2、清理临时文件;3、整理硬盘碎片;4、优化系统设置。最后对全文内容进行总结归纳,帮助读者有效地解决C盘变红问题。

1.1 清理下载文件夹
下载文件夹是存放电脑下载的文件的地方,往往会堆积大量无用的文件,这些文件会占用大量的存储空间。通过打开下载文件夹,将其中不再需要的文件删除,可以释放一部分C盘的空间。

1.2 卸载无用程序
在系统的控制面板中,找到“程序和功能”选项,进入后可以看到已安装的各类应用程序。对于那些长时间未使用或者不再需要的程序,可以选择卸载,以释放存储空间。

2.1 清理临时文件夹
Windows操作系统会自动存储一些临时文件,这些文件在使用过程中可能会堆积很多,占据C盘的空间。打开电脑的“运行”功能,输入“%temp%”并回车,即可打开临时文件夹,将其中的文件删除。

2.2 清理浏览器缓存
浏览器在浏览网页时,会自动缓存一些数据,以提升网页的加载速度。然而,随着时间的推移,这些缓存文件也会占据大量存储空间。通过浏览器设置中的“清除缓存”功能,可以清理这些不再需要的缓存文件。
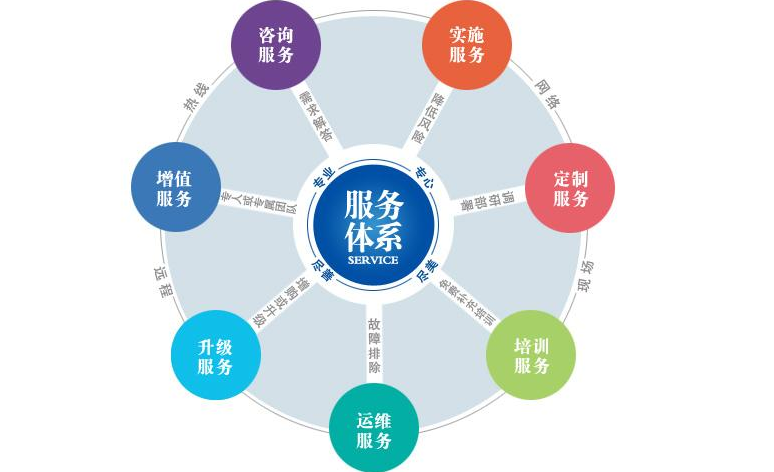
3.1 执行硬盘碎片整理工具
硬盘分散保存文件时,文件会被拆分成若干个碎片进行存储,这样会导致硬盘的读取速度变慢。通过使用Windows自带的硬盘碎片整理工具,可以将碎片文件重新整理,提升硬盘读取速度,从而优化C盘的性能。

3.2 避免频繁写入文件
频繁的写入操作会使硬盘产生更多的碎片文件,因此,在使用电脑时尽量减少频繁的写入操作,如尽量将文件保存在其他盘符,而不是C盘。

4.1 禁用休眠模式
系统的休眠模式会将当前的内存保存在硬盘中,占用一定的存储空间。如果不经常使用休眠模式,可以将其禁用,以节省C盘的空间。

4.2 设置系统恢复点大小
系统恢复点是用于系统恢复的备份文件,它占用一定空间且会逐渐增长。通过调整系统恢复点的大小和保留时间,可以控制其占用的存储空间。

4.3 关闭系统日志记录
系统日志记录会占用一些存储空间,可以通过关闭或减少系统日志记录的方式,来释放C盘的空间。
综上所述,要清理C盘变红问题,可以通过删除无用文件和程序、清理临时文件、整理硬盘碎片以及优化系统设置这四个方面进行操作。这些方法可以帮助用户有效地清理C盘,释放存储空间,提升电脑的性能和运行速度。
标题:c盘突然变红了如何清理(C盘突然变红,如何清理?)
地址:http://www.hmhjcl.com/kongqinen/116927.html

