摘要:本文将从四个方面详细介绍Win10查看显卡配置的方法和功能。首先,我们将介绍如何使用任务管理器查看显卡信息,包括显存、驱动版本等。然后,我们将介绍如何使用系统信息工具来查看显卡详细信息,如制造商、型号等。接下来,我们还将介绍如何使用命令提示符来查看显卡相关信息,包括驱动程序、显存、显卡ID等。最后,我们将介绍如何使用第三方工具来查看显卡配置信息,如GPU-Z、CPU-Z等。通过本文的介绍,读者能够充分了解Win10查看显卡配置的方法和技巧,为解决显卡问题提供有力支持。

第一部分:使用任务管理器查看显卡信息
Win10的任务管理器提供了查看显卡相关信息的功能。打开任务管理器后,点击“性能”选项卡,在左侧导航栏中选择“GPU”选项卡,即可看到显存的使用情况和占用比例。

此外,点击右侧的“GPU 0”或“GPU 1”标签,还可以查看多个显卡的具体使用情况和占用比例。
在任务管理器的“性能”选项卡中,点击左侧导航栏中的“GPU 0”或“GPU 1”选项卡,在右侧的“驱动程序”部分,可以看到当前显卡的驱动版本。

如果需要更新显卡驱动,可以点击右侧的“更新驱动程序”按钮,系统将自动检测并下载最新版本的显卡驱动。
在任务管理器的“性能”选项卡中,点击左侧导航栏中的“GPU 0”或“GPU 1”选项卡,在右侧的“温度”部分,可以看到当前显卡的温度。

如果显卡温度过高,可能会导致计算机性能下降或出现卡顿现象。可以通过清理显卡散热器和提供良好的通风环境来降低显卡温度。

第二部分:使用系统信息工具查看显卡详细信息
在Windows10中,按下Win+R快捷键,输入“msinfo32”并回车,即可打开系统信息工具。
在系统信息工具中,展开左侧的“组件”选项,点击“显示器”下的“显示器”选项,即可显示显卡的详细信息,包括制造商和型号。
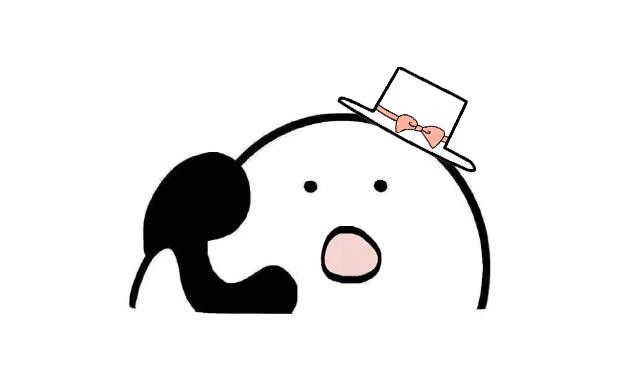
通过查看显卡制造商和型号,可以确定显卡的品牌和型号,方便进行驱动更新或其他操作。
在系统信息工具中,展开左侧的“软件环境”选项,点击“驱动程序”下的“显卡”选项,即可显示显卡的驱动程序。

通过查看显卡驱动程序,可以知道当前驱动程序的版本,可以及时更新以获得更好的性能和稳定性。
第三部分:使用命令提示符查看显卡相关信息
在Windows10中,按下Win+R快捷键,输入“cmd”并回车,即可打开命令提示符。
在命令提示符中输入“dxdiag”并回车,即可打开DirectX诊断工具。
在DirectX诊断工具中,点击“显示”选项卡,可以看到当前显卡的驱动程序版本。
在命令提示符中输入“dxdiag”并回车,打开DirectX诊断工具。
在DirectX诊断工具中,点击“显示”选项卡,可以看到当前显卡的显存大小和显卡ID。
第四部分:使用第三方工具查看显卡配置信息
GPU-Z是一款免费且功能强大的显卡信息查看工具。在浏览器中搜索并下载GPU-Z后,运行该软件,即可查看显卡的详细配置信息,如制造商、型号、芯片、显存大小等。

CPU-Z是一款常用的硬件信息查看工具。在浏览器中搜索并下载CPU-Z后,运行该软件,点击“图形”选项卡,即可查看显卡的详细配置信息,如制造商、型号、显存大小等。

除了GPU-Z和CPU-Z,还有一些其他第三方工具也可以用来查看显卡配置信息,如AIDA64、HWiNFO等。根据个人需求选择适合自己的工具即可。

结语:本文详细介绍了Win10查看显卡配置的方法和功能。通过任务管理器、系统信息工具、命令提示符和第三方工具等多种方式,用户可以方便地了解显卡的相关信息,如显存、驱动版本、制造商和型号等。这些信息对于解决显卡问题、更新驱动程序或了解显卡性能都非常有帮助。希望本文能够为读者提供实用的指导,使他们更好地利用Win10的功能,从而优化显卡性能,提升计算机使用体验。
标题:win10在哪看显卡配置(Win10查看显卡配置)
地址:http://www.hmhjcl.com/weixiu/116937.html

