手动解决C盘红色爆满的方法
摘要:C盘红色爆满是许多电脑用户经常面临的问题,它会导致电脑运行缓慢甚至崩溃。本文将从清理临时文件、删除不必要的程序、调整系统设置和使用磁盘清理工具四个方面详细阐述手动解决C盘红色爆满的方法,帮助用户解决这个困扰。
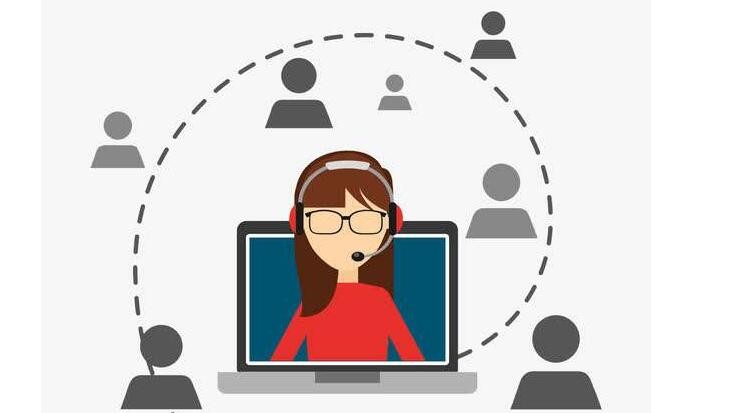
临时文件是由系统和应用程序生成并存储在电脑中,它们占据了大量的存储空间。清理临时文件是解决C盘红色爆满的第一步。首先,可以通过运行"Disk Cleanup"工具来清理临时文件。该工具可以扫描并删除不再需要的临时文件、过期的日志和其他系统垃圾文件。其次,还可以手动删除临时文件夹中的文件。临时文件夹的路径通常是"C:\Users\用户名\AppData\Local\Temp"。在该文件夹中,可以选择并删除不再需要的文件。

另外,还可以清理浏览器产生的临时文件。不论是Chrome、Firefox还是IE,浏览器都会存储临时文件。打开浏览器的设置,找到清理浏览数据(或类似选项)的功能,选择清理临时文件、缓存和Cookie等,以释放存储空间。

此外,一些应用程序也会产生临时文件,可以通过打开应用程序的设置或选项,找到清理临时文件的选项并进行操作。

在电脑上安装过多的程序会占用大量的存储空间,导致C盘红色爆满。因此,删除不必要的程序是解决这个问题的关键。首先,可以通过控制面板中的"程序和功能"来卸载不再使用的程序。找到需要卸载的程序,右键点击选择卸载即可。其次,还可以使用第三方的卸载工具,如"Revo Uninstaller",它可以帮助彻底删除不需要的程序和相关文件。在卸载程序时,还可以清理相关的注册表和临时文件,以进一步释放存储空间。

除了删除不必要的程序外,还要注意不要安装过多的游戏、大型软件和媒体文件。这些文件通常占据较大的存储空间,同时也会占用C盘的性能。根据个人需求,可以将这些文件保存在D盘或外部存储设备中,以减少C盘的负担。

调整系统设置可以帮助优化C盘的使用和节省存储空间。首先,可以禁用系统恢复功能。系统恢复功能会占用大量的存储空间,并生成大量的临时文件。打开控制面板,选择"系统和安全",点击"系统",然后选择"系统保护"。在弹出的窗口中,选择C盘,并点击"配置"。在下一个窗口中,选择"关闭系统保护",然后点击"确定"。其次,可以禁用休眠功能。休眠功能会在电脑休眠时占用一部分存储空间。打开命令提示符窗口,输入"powercfg -h off",然后按回车键,即可禁用休眠功能。

此外,还可以调整虚拟内存的大小。虚拟内存是硬盘上的一块空间,用于存储暂时不用的内存数据。打开控制面板,选择"系统和安全",点击"系统",然后选择"高级系统设置"。在弹出的窗口中,点击"性能"选项卡,然后点击"设置"。在下一个窗口中,选择"高级"选项卡,点击"更改"按钮,在虚拟内存一栏选择"自定义大小"。将初始大小和最大大小设置为相同的值,然后点击"设置"和"确定"保存更改。

磁盘清理工具是一种专门用于清理硬盘空间的工具。Windows操作系统自带了磁盘清理工具"Disk Cleanup",可以通过"开始菜单"找到并运行它。该工具可以扫描并清理C盘上的临时文件、日志文件、错误报告和回收站等,以释放存储空间。另外,还可以使用第三方的磁盘清理工具,如CCleaner等。这些工具可以深度清理C盘,并提供更多的个性化选项以满足用户的需求。
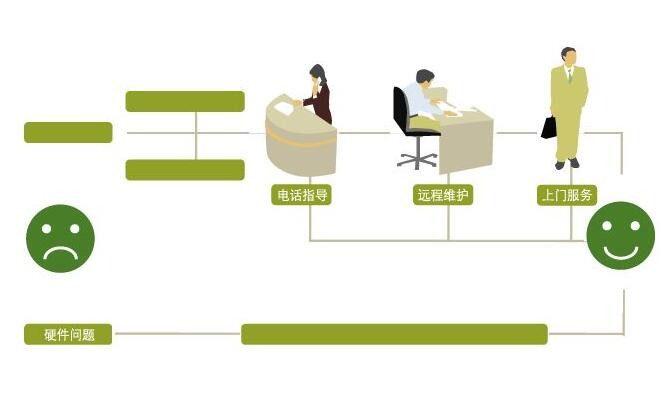
总结归纳:C盘红色爆满是一个常见的问题,但通过清理临时文件、删除不必要的程序、调整系统设置和使用磁盘清理工具等方法,可以轻松解决这个问题。用户可以根据自己的需求和条件选择合适的解决方案。此外,用户还应该定期清理C盘并进行垃圾文件的清理,以保持电脑的正常运行。
标题:c盘红色爆满怎么手动处理(手动解决C盘红色爆满)
地址:http://www.hmhjcl.com/youyanji/120865.html

