摘要:本文将从四个方面对Win11清理C盘方法进行详细阐述。首先是清理临时文件和回收站,接着讲解如何卸载无用的程序和应用,然后介绍如何清理系统日志和临时文件夹,最后分享如何使用磁盘清理工具进行整理和优化。通过这些简单有效的方法,可以帮助用户释放磁盘空间,提高系统运行效率。

1. 清理临时文件
Win11系统会在日常使用过程中产生大量的临时文件,占据了不少磁盘空间。清理临时文件可以通过以下步骤进行:
首先,打开“文件资源管理器”,点击“本地磁盘C”,然后点击“文件”选项卡,在“文件”选项卡中,点击“清理C盘”。

接着,系统会自动扫描磁盘C盘上的临时文件,并将扫描结果列出。用户可以根据需要选择要删除的临时文件类别,然后点击“确定”按钮进行清理。

2. 清空回收站
回收站是用来暂时存放已删除文件的位置,但这些文件仍会占用磁盘空间。清空回收站可以通过以下步骤进行:
首先,找到桌面上的回收站图标,右键点击该图标,在右键菜单中选择“清空回收站”选项。
接着,系统会弹出一个确认窗口,询问用户是否确定要清空回收站。点击“确定”按钮即可清空回收站,并释放磁盘空间。
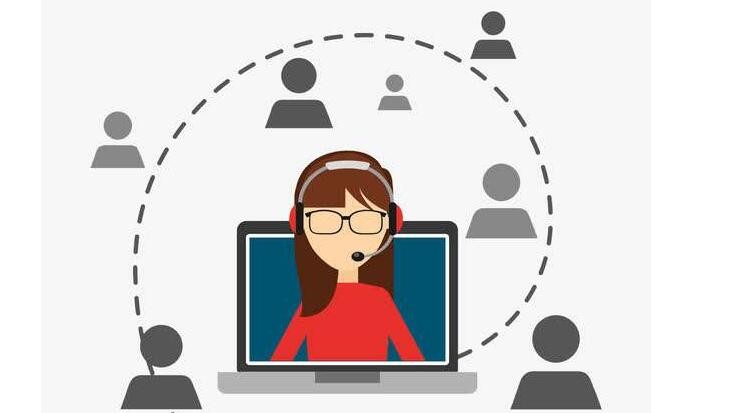
1. 卸载程序
Win11系统提供了一个方便的卸载程序功能,可以帮助用户快速卸载无用的程序。卸载程序可以通过以下步骤进行:
首先,打开“设置”应用,点击“应用”选项。
接着,在“应用”选项下,点击“应用和功能”,系统会列出已安装的所有程序和应用。
用户可以浏览列表,选择要卸载的程序,然后点击“卸载”按钮进行卸载。
2. 卸载应用
Win11系统中的应用可以通过类似的方式进行卸载:
首先,打开“设置”应用,点击“应用”选项。
接着,在“应用”选项下,点击“应用和功能”,系统会列出已安装的所有应用。
用户可以浏览列表,选择要卸载的应用,然后点击“卸载”按钮进行卸载。
1. 清理系统日志
系统日志是记录操作系统运行情况的重要文件,但也会占用磁盘空间。清理系统日志可以通过以下步骤进行:
首先,打开“事件查看器”应用,点击左侧的“Windows 日志”。
接着,在“Windows 日志”下,选择要清理的日志类型,例如“应用程序”或“系统”,然后右键点击选择“清除日志”。

系统会弹出一个确认窗口,询问用户是否确定要清空所选日志。点击“确定”按钮后,系统会清理相应的日志文件,并释放磁盘空间。

2. 清理临时文件夹
除了清理系统日志,还可以清理系统临时文件夹来释放磁盘空间:
首先,打开“运行”对话框,可以通过快捷键Win + R打开。
接着,在运行对话框中输入“%temp%”(不含引号),然后点击“确定”按钮。
系统会打开一个窗口,显示临时文件夹中的所有文件和文件夹。用户可以按Ctrl + A快捷键选中全部文件,然后点击“删除”按钮进行清理。

Win11系统提供了一个磁盘清理工具,可以帮助用户进行整理和优化磁盘空间。使用磁盘清理工具可以通过以下步骤进行:

首先,打开“文件资源管理器”,点击“本地磁盘C”,然后点击“属性”选项。
接着,在“属性”窗口中,点击“磁盘清理”按钮。
系统会自动扫描磁盘C盘上可以清理的文件,并列出扫描结果。用户可以选择要清理的文件类别,然后点击“确定”按钮进行清理。

此外,磁盘清理工具还提供了“更多选项”功能,用户可以点击该功能进一步清理磁盘空间。
通过清理临时文件和回收站、卸载无用的程序和应用、清理系统日志和临时文件夹,以及使用磁盘清理工具进行整理和优化,可以有效释放C盘的磁盘空间,提高系统的运行效率。
标题:清理c盘的方法win11(Win11清理C盘,简单有效!)
地址:http://www.hmhjcl.com/zhongyangkongdiao/120560.html

